As a video marketer, choosing the right music can be the difference between crafting a video that grips your audience from start to finish and one that they can barely get halfway through. Play a fitting soundtrack, and you’ll be able to evoke the exact emotions you want your audience to experience while watching your video. Neglect the musical aspect of your video, and it might not even be able to hold your parents’ full attention.
Music can make your videos much more captivating, impactful, and, in turn, convincing. Whether you’re creating fun social media videos, persuasive product videos, or even serious training videos, music can separate your video from the rest of the pack.
If you need a refresher on how to add music to your videos or you want to learn how to do it, we’ve got you covered. Check out our quick and easy rundown of adding music to videos in Adobe Premiere Pro.
How to Add Music to Videos
1. Download music onto your computer.
If you don’t have any music saved on your computer, check out our roundup of the best royalty-free music sites. By signing up for their services, you pay a monthly fee to get access to thousands of songs rather than paying an individual fee for each song you download.
2. Import the music into Premiere.
Once you’re in Premiere, select “Window”, “Workspaces”, and then “Audio”. After you do that, open the Media Browser panel by choosing “Window” and then ”Media Browser”.
In the Media Browser panel, right click on your audio file and press “Import”.
-1.jpg)
Image Credit: Adobe
3. Add the music to your Timeline panel and edit accordingly.
After you import your music into Premiere, open up the Project panel by selecting “Window” and then “Project”. You will see your imported audio files stored there. Next, drag your audio clips under the video clips in the Timeline panel. You can trim your audio clips and adjust their volume just like you can with a video clip.
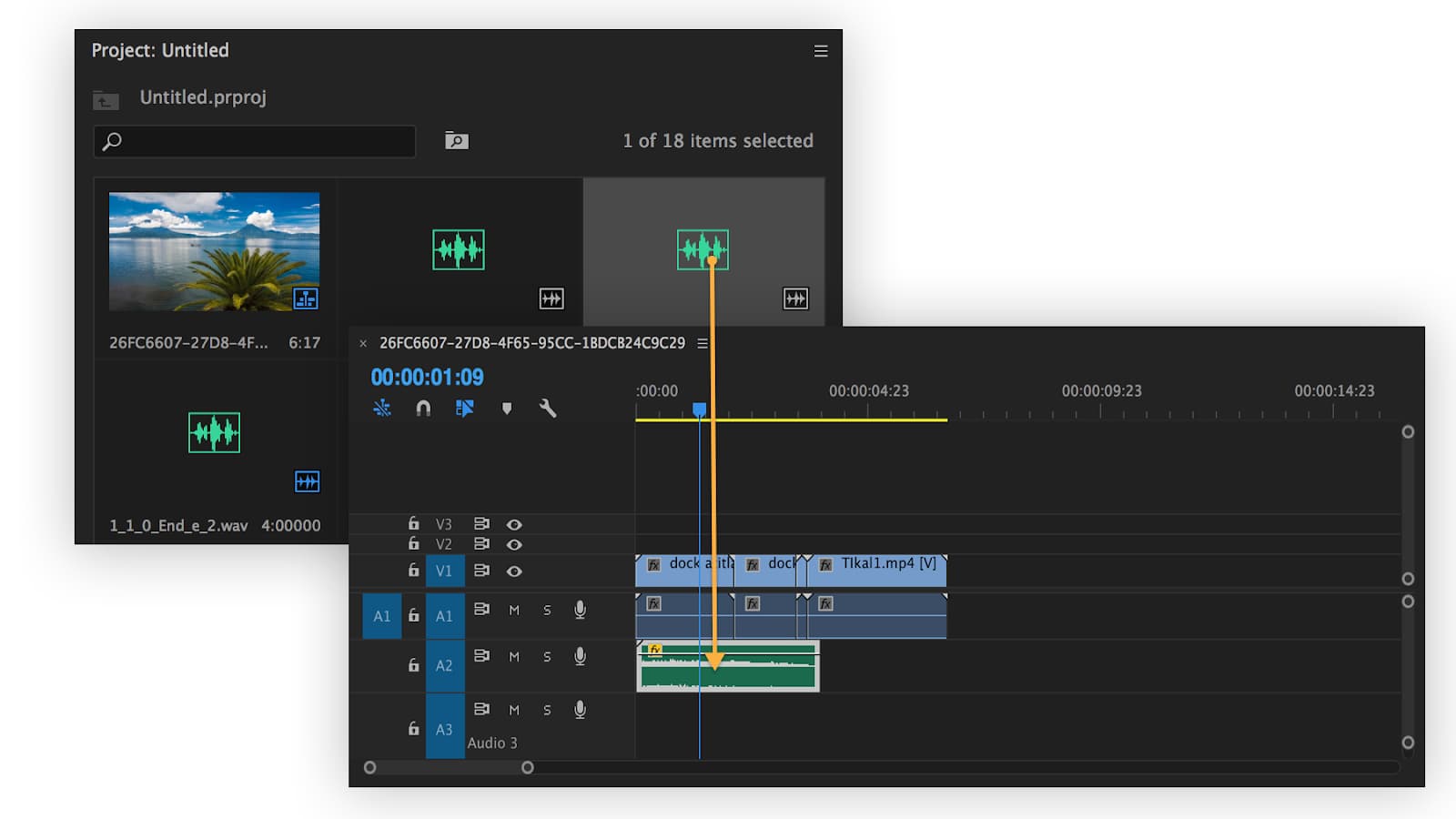 Image Credit: Adobe
Image Credit: Adobe
No comments:
Post a Comment